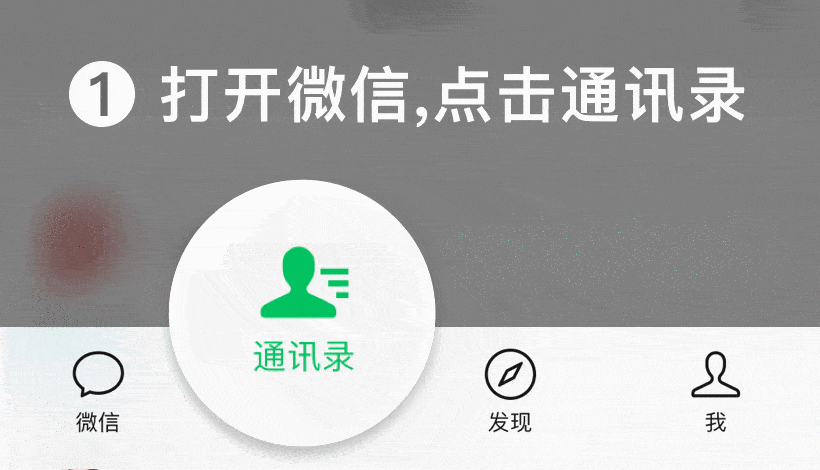组装一台高性能8盘位NAS 使用ITX主板,万由810机箱
前言
大家好,俺又来了!
开始捡垃圾
最近过年了,趁着闲下来一点点,挤出时间开始折腾!
我组装了超过20多台NAS,可以说,目前适用于家庭方案的NAS,各种类型,我都玩遍了,但是我总是忍不住,想尝试新鲜事物!
也许有朋友会问,不就是一台NAS么,买了成品NAS了,为什么还要折腾!
其实NAS的可玩性很高,不仅有丰富的系统、软件,在硬件方面,也有各种配件,我们要组装更低功耗,更高性能,更适合自己的价位的NAS,可以说千变万化!
1、我这种垃圾佬,肯定不会错过任何捡垃圾的机会,在机缘巧合下,下手了一台全新 的万由810的八盘位机箱:
这个卖家,没有装机,全新出给我的,仅此一台,还带海韵350W的金牌电源(后面这个电源翻车了):
2、之前已经分享过了两篇关于万由810A的机箱装机文章,这次分享的是不带A的万由810,比万由810A要差一些,主要区别是,这台只支持ITX主板,好在可以支持一个PCIE扩展槽:
3、万由810A,可以用M-atx主板,就是中等大板,而且支持2个PCIE槽,扩展性更强一些!
但是价格真的太贵了,而且今年因为疫情等多方面原因,出货很慢,导致涨价到1700元了:
4、其实,八盘位的机箱,选择的还有很多,有同样支持M-atx主板的八盘位机箱,售价要更亲民一些,而且空间也更大,文章结尾有分享对比图:
5、还有支持ITX主板,也带PCIE扩展槽的八盘位机箱,价格要更便宜:
这个就是蜗牛A款,正版的放大款,支持8个盘位,这个机箱也不错:
6、还有这一种,也是8盘位机箱,ITX主板,也就是蜗牛C款的放大款的正版机箱:
7、既然我入手的是一台万由810不带a的机箱,那么只能选择ITX主板了:
曾经入手过一款up主 翼王 推荐的永擎C236主板,这块主板支持原生的8个sata,之前写过文章,其实家用并不太好,而我则要选择更具性价比的方案:
8、这次我准备继续用神U,i3-8100 来做NAS,很早之前用i3-8100组的NAS,我依旧值得推荐给大家,看看可以看看,i3-8100 在影音转码上,确实很强:
现在我要选择一个支持8盘位的itx主板,且要支持万兆网卡,这样我的多盘优势才能体现出来:
也是在机缘巧合下,我知道了这个神器,NVME转5sata转接卡:
虽然价格不便宜,需要199元,但是比起永擎C236主板来说,已经很良心价了,我果断入手了:
9、上面这个NVME转sata卡,可以扩展出5个sata接口,我本来继续考虑用华擎的H310 ITX主板来搭配这个转接卡,后来才发现华擎H310 ITX只支持M.2 SSD协议,不支持NVME,要支持NVME,需要用到B365 ITX,那太贵了,于是我看中了目前能买到的最便宜的 支持NVME协议的昂达 B365 ITX SD4 主板!
作为一台NAS来说,我需要它多盘位,低功耗,不需要超频等操作,能在更低的预算下拿到合适的主板,是很不错的:
昂达这块主板,支持NVME协议的M.2,可以适配上面的扩展卡,自带的3个sata接口+扩展的5个sata接口,刚刚合适8盘位的NAS机箱,还可以再用PCIE*16接口加装万兆网卡:
这个板子最低只需要400出头就可以入手了,非常值得推荐给喜欢ITX的NAS朋友:
10、还有一块主板,是豆希的B365芯片的主板,这个主板曾经出现了一款矿渣身上,理论上这个主板也是不错的,而且支持2个网口和6个sata,但是我之前把这个主板出了,就没继续尝试:
11、内存条方面,我选择的是单条16G的光威DDR4内存条,618 的时候,最低能有199元入手,目前均价249应该可以入手:
13、处理器,依旧用的是I3-8100 这颗神U,现在均价在550-600元左右,很好入手,一般成色非常好的,接近600元,成色差的550元的样子,在闲鱼购买:
我买过好几颗了:
也有朋友会问,i3-9100行不行,只要不带 f 的i3-9100 也是可以的。
而目前10代U,还不是很推荐给大家,据说集成显卡的驱动兼容性不太好,比较麻烦,还是就上8-9代u比较合适:
14、由于这个机箱已经带了海韵350W的金牌电源了,电源就不介绍了!
海韵的350W电源,真的非常的强悍,但是我这台不知道怎么居然翻车了,接下来会分享翻车经过。
而CPU散热器,我用的超频三刀锋散热器,效果不错,做工也很好:
15、最后一个就是U盘介绍了,我依旧推荐大家用USB 2.0的U盘来作NAS引导盘!
NAS的系统大部分是安装在硬盘里,U盘只是 用来引导硬盘里的系统文件,所以U盘,不需要用太好的,只要mini小巧,稳定即可,我买的全新的闪迪酷豆16G U盘,只要20多块钱一个,很实惠了:
16、这个U盘,我至少用了10多个了,不管是安装UNRAID、还是黑群还是其它系统,都很好用,而且体积很小,塞到主板上不易察觉:
17、最后,汇总一下全部物品,总价在2581元:
而且大部分东西都不再是二手,而是全新,如果用二手零部件,价格会更便宜:
18、其中,我还没有计算万兆网卡的费用,万兆网卡也不是很多家庭用户所需,这个按需购买,我推荐购买mcx311 大概价格200多元一张卡,而mcx341a 也是可以的,大概100元一张。
我推荐PC电脑,可以买MCX311,因为是pcie*4通道,这样就不会占用显卡带宽:
而NAS,则可以上更为便宜的mcx341a万兆网卡,这个网卡价格成品不到100元,速度也不错:
19、介绍了一大堆了,以上所有物品,全部都是我自费购买!
机箱和电源,虽然是二手平台购买,但是也是全新的机箱和电源,不过独此一家,大家如果要选择itx 的8盘位机箱,可以用上面分享的更便宜的几款机箱,搭配好一点的电源,也差不多这个价格!
在开始正文之前,我还是要说明一下:
本人对于NAS装机,特别是硬件方面,是非常有兴趣的,而且我的自己花自己的钱购买这些硬件,用来测试和分享装机过程,如果我有说得不对的地方,欢迎评论区点评补充!
切记,不喜勿喷,也许我的方案不适合您,但肯定适合有同样需要的人!
为了测试 本文找到的NVME转5盘SATA扩展卡 ,我花了2000多元,实测这个卡确实兼容,可以免驱扩展sata数量,这么香的东东,肯定适合一部分人群的!
我还花了大量时间来测试,码字,写文,希望大家多多点赞、收藏一下,这样我会继续有动力分享这类文章的!!!
外观展示及安装过程
1、以下就是全部要装机的东西了:
2、先从主板开始装机,其实组装一台NAS,就是组装一个小型电脑:
依旧是CPU、主板、内存条、散热器这些东西:
3、CPU,万年神U:i3-8100,它最大的特点是4核心,集成显卡是HD630,支持硬件转码,而如果是B0步进的版本,还支持魔改主板,我用这个神U,写过N多文章:
后来我换过G5400、I5-8400、都觉得i3-8100才是性价比最合适的:
4、内存条是 光威DDR4 16G单条,之前大半夜抢购了半天,没抢到,最后加价购入:
5、这个就是NVME转5盘SATA的扩展卡,这个卡很神奇,在ITX主板下的多盘位难题居然就靠它解决了:
6、超频三的刀锋散热器,双铜管散热,超薄,个人体验下来,这个做工和散热效果都还不错:
7、昂达B365 ITX主板,D4内存,它还有一个DDR3内存的版本,但是我个人觉得DDR4内存还要便宜一些,建议上DDR4吧,与时代接轨:
8、这个主板的IO接口虽然一般,但是该有的功能都有,HDMI,VGA,DVI视频接口都有,还有个千兆网口等:
9、这块主板,虽然只有3个SATA接口,但是有NVME协议的M.2接口,还有一个PCIE*16的插槽,可以扩展:
10、如果您和我买的一样的主板,在使用NVME协议的时候,还需要设置一下这个地方的跳冒,全部移动到右边就可以了,如我图片所示即可:
11、顺利安装CPU、内存条、NVME扩展卡:
12、然后安装好了超频三的刀锋散热器,整个主板区域的安装就完成了:
13、老规矩,需要测试一下这个主板能不能正常开机,再安装到机箱上:
随便找了一个闲置的电源,接上键盘、HDMI接口,开机:
14、成功点亮!!昂达主板的这个BIOS界面可真简陋:
15、我们开始上机箱了!
首先来看一下这个万由810 的八盘位机箱,不得不说,万由810机箱的外观是真漂亮的:
16、8个硬盘架,支持快速安装、取出硬盘,很方便:
17、背板,用来连接硬盘:
18、机箱左侧有散热孔以及USB2.0 USB3.0 和音频孔,接口方面还是很丰富的,NAS用音频接口很少见,估计是考虑给Windows用户的朋友:
19、背后区域和万由810A的布局不一样,更像万由410A的拉长版:
20、打开盖子,内部物品出现了:
21、搭配的这个350W海韵金牌电源,真的挺不错的,要知道这个电源售价就超500元以上:
22、机箱自带的sata线做工也很不错的样子:
23、由于是全新的机箱,附带的各种配件也很丰富,之前都是捡垃圾买一些二手机箱,很少看到这么完整配件:
24、开始安装主板到机箱中,线有点多:
25、也许有朋友不会接机箱的开机线这些,其实主板上都有说明了,而且如果装机多了几次,都能记住开机线的接线方式,不会装,只能说经验少了:
几乎我遇到的主板,开机接线图都是这个方式:
26、成功安装:
27、IO接口如下:
28、内部多余的空间也是比万由810A要多不少,之前觉得万由810A真的很挤:
29、可以看到 这个超频三的刀锋散热器,确实超薄,安装进去后,空间富余,留有足够散热空间:
30、机箱内部也预留了一个2.5寸硬盘位:
31、其实,我把线再调整好一点,还可以塞下3.5寸硬盘一个,和若干2.5寸硬盘:
32、万兆网卡登场,给NAS用,就用的这个CX341A ,别人已经转接好了:
33、我买的这张卡,还带了一个小风扇进行散热,整个卡改装好了不到100元:
34、安装到PCIE扩展槽上:
35、到此,我这台NAS终于安装完成了!!!
目前的配置我觉得很完美:i3-8100 处理器,ITX主板,支持8盘位,还带万兆网卡,搭配16G大内存,很不错的亚子哦:
开始使用及翻车过程
1、都说常在河边走,哪有不湿鞋!
在我组装好NAS后,开机的瞬间,电源发出火花,家里的电突然跳闸,居然BOOM了!!!
2、这是一台全新的万由810机箱呢,电源也是全新的,外观没有看到任何使用痕迹,居然在开机瞬间就BOOM了,我简直呆了,首先得赶紧检查一下主板有没有故障,好在主板没有问题!
后来我又测试了下电源,现在接上电后,开机无反应,这个海韵350W金牌电源就这样嗝屁了!!!
拆开看了下电源内部,长这个样子,我也不懂:
3、然后我联系了一下卖家,我想走个售后流程,这个电源有3年保修,可惜卖家找不到购买记录,日常翻车又记一笔:
其实我翻车还是挺多的,目前装NAS的过程中,搞坏了好几块主板、内存、硬盘等,很多时候也被坑了,反正折腾这些东西,很容易导致一些意外,后来翻车多了,也就看得开了:
4、好在我有松鼠病,收藏了一只很不错的益衡7020D的1U电源,我这个电源是300W的,也足够用了,就把海韵350W的这个电源换下来了:
5、可是由于尺寸不对,所以不是很稳固,我又用这个无痕胶固定了一下,就牢固多了:
6、最终,组装的成品效果如下,由于这个电源的线比较精简,所以机箱内的空间更大了:
7、接下来就是上硬盘了,之前把一些闲置的NAS都出了,清出了这么些硬盘,几乎都是1-3T的小容量硬盘,正好可以利用起来:
8、然后开始安装系统,拿出我的闪迪酷豆U盘:
这次系统的选择,我是考虑直接用实体黑群晖系统,其实也考虑用FreeNAS或者unRAID系统。
主要是群晖系统,真的很方便我测试,以后有需要再换成别的系统:
如果您不想这么麻烦,也可以一步到位,购买白群晖、或者 威联通这种成品NAS:
9、这里还是简单演示一下如何快速的安装群晖NAS系统,首先,需要将U盘,插入到一台PC电脑上:
10、我们先下载好下面这些工具和固件:
我这次选择的是6.23版本的固件,而且已经被大神打好补丁,兼容性很好:
下载地址我会放到评论区。
11、U盘插入到电脑后,先打开芯片无忧工具,点击到U盘盘符,记住这个VID和PID数值:
比如闪迪酷豆的U盘,都是 VID=0781 PID=5571
12、然后我们打开镜像写入工具,选择img固件文件,设置U盘盘符,点击写入,一般1-2分钟左右就可以写入完成,写入完成后,关闭这些软件:
13、打开分区大师工具,找到U盘的盘符里的grub目录,在右侧找到grub.cfg这个文件,点击右键,复制到桌面:
14、找到复制到桌面的这个cfg文件,点击右键用记事本打开:
15、修改记事本里面的 这个数值,将数值改成之前用芯片无忧记录的数值,比如 0781 和 5571 这个地方:
16、修改后,拖入到之前的这个目录,把原文件进行覆盖:
17、最后,一定要确定一下,自己覆盖的日期正确不,确定已经修改了这个数值了,这个时候就可以拔出U盘了(在分区工具中,右键u盘盘符,点击弹出即可安全拔出):
18、接下来我们将U盘,插入到NAS的USB接口上,再将NAS接入电源和网线:
19、为了测试NVME转5盘SATA这个卡,我暂时只上了4块硬盘:
20、首次开机后,进BIOS里,需要把U盘设置为启动项,用U盘启动系统:
在显示器看到这个画面,就代表黑群晖系统已经成功了:
21、回到到电脑上,我们使用群晖的Synology Assistant工具,可以轻松找到新的DSM设备了,双击安装使用:
22、关于黑群晖NAS的安装和使用,我还有一篇更详细的文章,萌新不懂的话,可以看我之前的文章进行学习,我这里就简单介绍一下,目前我安装一台黑群晖,只要3分钟即可搞定!
23、成功进入到群晖系统中,可以看到已经完美识别到了第四块硬盘,因为我的主板只支持3个STA接口,所以NVME转SATA网卡生效了:
24、然后我关机,再次安装4个硬盘:
25、开机后,所有硬盘灯都亮了,很壮观呢:
26、登录系统后,成功识别了8个硬盘,虽然硬盘位置不太对,但是不影响使用,说明NVME转5盘SATA这个扩展卡,是完美兼容黑群NAS系统的,而且免驱:
27、然后我创建了一个SHR的存储池,SHR对比RAID5模式,也有硬盘加速作用,而且带1个硬盘的容错功能,最给力的是以后升级硬盘和切换硬盘都很方便:
28、然后我将万兆网线接入到万兆网卡上:
29、可以看到已经成功识别了万兆网络,完美:
30、因为我现在有了万兆交换机了,所以我无需再单独设置直连万兆的方案了,如果您没有万兆交换机,也想体验万兆的高速,可以用PC和NAS直连的方式进行使用:
关于直连的方式,看我之前分享的几篇文章即可。
使用体验
1、我们来体验一下万兆网络质的提升:
记住这个万兆网卡的IP地址,且已经在群晖系统中创建了一个共享文件夹!
我们打开计算机,在地址栏输入\\ip地址,即可方案NAS,我这里输入的是万兆网卡的IP,访问的就是万兆网络,如果输入的千兆网络的IP,最高也就是千兆速率:
5、在体验万兆超高速的效果之前,还可以设置一下MTU9000,这个小的设置,可以让速度更快一丢丢:
2、万兆网卡写入速度,纯机械硬盘下,可以跑出1G/s的成绩:
3、万兆网卡读取速度,只有400MB不到的样子:
4、而千兆网卡下,速度稳定在113MB/s,其实千兆这个速度就很快了,很多家庭用户就完全够用了:
5、这里再次解释下,为什么纯机械硬盘可以跑这个速度,主要得益于NAS的磁盘阵列模式!
当组了RAID5或者SHR磁盘阵列的时候,硬盘速度是可以叠加的写入的!
我这里简单画了一个图,当有磁盘阵列的时候,数据会进行分散式写入到各个硬盘,所以速度会很快:
5、有时候,跑万兆网卡速度,会因为硬盘关系,让速度不稳定,所以我们可以通过另外的方式来进行测试,这个方式下,可以得知网卡的最大性能如何!
6、具体步骤如下:
首先在套件中心安装Docker,打开后,在注册表搜索iperf,双击netrorkstatic这个镜像,进行下载:
7、然后点击映像选项,找到右侧下载好的镜像,点击启动,并点击高级设置:
8、端口设置一下,把自动改成5201:
9、然后点击环境选项,在最下面命令这行,输入-s :
10、接下来应用即可:
11、然后,我们在iperf的官网,下载iperf3的测速工具:
12、下载后记得解压,把解压好的文件放到C盘根目录:
13、打开CMD工具,输入代码 cd c:斜杠,然后输入iperf3 如果有反映,就代表执行成功了:
看图操作哦,如果代码没反应,可以尝试右键CMD用管理员方式打开:
14、接下来输入代码:
iperf3 -c NAS的ip地址,如: iperf3 -c 10.10.10.5
这样测速就不会受到硬盘影响,可以得知网卡的最高性能了,目前看来黄框框的就是最佳的拷贝速度,在1G/s左右,还不错:
15、我又测试了一下千兆网卡的速率:
可以看到,可以很稳定的跑出113M的速率:
16、大家如果购买了网卡,也可以用这个方式来测试,检查是网卡问题,还是硬盘问题!
速度测试完毕后,看看功耗表现:
目前i3-8100 带8个3.5寸硬盘,在校验,磁盘满载的情况下功耗达到了104w:
17、等了10个多小时,磁盘校验终于结束:
18、磁盘一致性检查结束后,会进入低负载,功耗只有91.8w左右:
19、CPU温度如下:
20、硬盘温度如下:
21、接下来就是安装各种套件了,主要说2个方面,第一个是下载:
如果下载高质量的电影,可以在百度贴吧搜索pt吧,混入pt圈,就可以找到更高质量的影片下载渠道,而下载工具,我们一般都用TR或者QB。
我个人会更喜欢用QB一些,个人建议安装荒野无灯大佬的4.2.1版本,真的非常的稳定,安装方式见这篇文章,查找一下就可以找到方法了。
22、解决了下载问题,就再来解决影片观看问题,目前说下,在NAS里做服务端,供用户去外网访问观看家里的电影,就三款好用一点的软件:
分别是jellyfin和plex还有emby,其中jellyfin是免费的,也支持硬件转码!
而后者plex和emby都是需要收费的,我推荐新人先用jellyfin这种免费的软件来接触NAS影音转码功能!
23、目前我的电影库里保存了几百部电影,在外网都可以任意点击观看播放,而且非常的流畅。
这也得益于i3-8100 这颗处理器强大的集成显卡功能!
如果是用普通的处理器,就有可能会播放卡顿的情况!
24、之前也测试过N次了,如果不用硬件转码功能,在外网访问,NAS的CPU占用会很高,导致播放卡顿,内网文件传输速度也会有影响!所以能支持硬件加速转码的NAS,当然会更好一些,除非您不看电影这些:
我个人用NAS,无非就围绕着下载影片,观看影片,相册存储照片,存储文件,跑万兆网络,跑虚拟机、软路由等,这也许是家用NAS的大部分内容了:
25、群晖系统的相册功能也非常的强大,不过因为本文篇幅内容,就不展开说了。
26、现在稳定运行中,我还是很满意这台机器的:
总结
又到了总结的时候了!
本文又是一笔不菲的花销,希望大家能看得爽咯,切记,千万不要完全学习我的装机配置,都可以灵活变更的!
最后来点评一下本次安装NAS的一些新思路!
1、首先当然是这个NVME转5盘SATA转接卡,这个东西确实值得安利一波:
真的挺适合ITX主板的,但是好像需要NVME协议的接口,这个要注意一下:
2、其次就是万由810这款机箱了,它更像万由410A机箱的拉长版,带一个PCIE扩展槽,这个机箱如果不是电源BOOM了,我真的觉得很值的!
如果预算多的朋友,还是一步到位,上万由810A机箱!
而预算更低的朋友也可以考虑这些8盘位机箱:
3、机箱是一台NAS的灵魂,如果对机箱外观要求并不高的朋友,也可以看看这款八盘位机箱:
4、在我写这篇文章的时候,其实已经下手了,对比了一下万由810的体积,并没有大很多,但是空间利用率挺高的,支持M-atx主板!
以后有机会再来写装机文章,希望大家踊跃点赞、点收藏,有人看,我才会继续写下去:
先放点外观对比:
5、特别是背后4个PCIE扩展位,而且直插式,不需要转接卡,感觉还是挺香的,只比万由810大一丢丢而已,就是颜值仁者见仁智者见智了:
6、而主板,我用的是最便宜的昂达主板,有条件的朋友还可以上华擎Z370 itx 或者Z390 itx,如果预算不多,也不需要万兆网卡,也可以就用一个普通的ITX主板,搭配PCIE扩展卡,来达到8盘位的作用!玩法很多样!
其它方面就没可继续总结的了!
到此,这就是本文的全部内容了,目前这台机器的安装,我个人还是很满意的,又打造了一台NAS,好开森!
接下来,有时间,我会继续分享一些折腾的过程,不管是软件还是硬件,都会有!
希望大家能点下小小的赞、收藏、这是快乐写作的动力源泉。
大家看得开心,我折腾得开心,就够了,我们下次再见,白白!!
手把手教您组装年度高性能NAS:I5-8400T+Z370+不锈钢Matx机箱
开始捡垃圾
1、今年,英特尔发布了10代的处理器!本来是一个美好的开始,可是!如果您拿10代处理器来组装一台NAS,有可能会因为集成显卡无法被驱动,导致没法完美的体验DIY的NAS乐趣!
更可恨的是,今年各大成品厂商都更换了J4125的处理器来做成品NAS!
作为DIY NAS来说,居然没有一块 J4125的ITX主板能自己DIY一台NAS!
这一现象,导致,大量喜爱DIY NAS的用户,纷纷洗白,换成了成品NAS!
2020年马上结束了,寻思着,又到了一年一度的组装高性能NAS时刻了!避免更多人掉坑里,我必须站起来,再来组装一次高性能的NAS!!
今天这台NAS,不管是从价格,性能,体积上,都称得上年度NAS的称号,参考这个组装,绝对没有错!
首先,我从处理器开始选择!
既然英特尔10代处理器和AMD处理器不方便使用,那么只能选择8-9代处理器了。
看了一下黄鱼,曾经我最喜爱的I3-8100 居然涨价到650元左右一颗,这价格不能忍啊!
虽然I3-8100T也是一个不错的选择,但是,在我疯狂刷黄鱼的时候,让我发现了一个华点!
I5-8400T、I5-8500T、I5-8600T,这几块CPU,疯狂降价了!
曾经卖1300多元的,现在居然只要不到800元就能拿下,果断下手:
I5-8代 比 I3-8代多了2个核心数量,才多100多元,是目前超值的选购!
2、然后是主板选择!由于我这次组装的是年度NAS,必须有高性能、低功耗、高扩展性、且价格便宜等多方面因素,所以我不可能使用ITX主板!
ITX的扩展性很低、而且价格巨贵,那么只能选择M-atx主板了!
M-atx主板,目前还有很多6-7代的魔改主板,只要100多元就可以买到,价格真心便宜。
但是,为了更强的扩展性,更稳定的使用,以及更廉价的方案,我选择了我买过了N块的主板!
华擎的Z370M-Pro4 这块主板,现在降价只要280-300元即可买到,可以说,非常不错:
这块主板有6个sata接口,2条全速NVEM插槽,2条PCIE*16插槽,在扩展性上非常强悍!
3、主板和CPU选择好了,剩下就是机箱的选择,机箱是一款NAS的核心部件!
虽然我选择了M-atx主板,但是要找到一个适合的机箱,非常非常困难!
为什么这么说?因为支持M-atx的机箱,目前真的没有特别合适的!
一一来列举一下,首先是比较不错的万由810A机箱,目前这款机箱大涨价,单机箱高达上千元,直接被PASS。
然后是小克思工控出品的8盘位NAS机箱,由于我体验过,散热有异常,也被我PASS。
最后是众筹的TANK机箱,这个机箱价格便宜多了,但是目前没有现货。
在NAS机箱的选择上,真的愁了几个月了!
还好,我们万能的群友,居然自己设计了一款NAS机箱,并且生产出来了,而且采用的是不锈钢的材质,取名铠晶M601!
我算是首发购入,价格有优惠,只要600多包邮到手!
目前这款机箱,是我觉得今年年度最强的,能支持M-atx主板的NAS机箱:
4、内存条方面,我是之前买的玖合DDR4内存条,购入价格是219元,相信很多人也抢到了:
5、CPU散热器,我使用的是AVC代工的 向上吹风的超薄散热器,购入价格是75元,高度不到4CM,完美适合这款NAS机箱:
6、电源方面我选择的益衡的7025B新款,新款的是支持8PIN的CPU供电,老款只有4PIN,这个要区分开来:
7、万兆网卡,我用的是MCX311A这款万兆网卡,之前300多买的,现在只要200元就可以买到:
而且还有100多元的CX341A万兆网卡,也是很推荐的:
8、除此之外,还有U盘,我依旧用的是16GB的闪迪酷豆小U盘,我都一次买3-4个,买了十几个了,平均25元一个:
9、整套配置下来,列了一个清单,供大家参考,也许您的购入价格会和我的购入价格略有差距,但也差不太多:
这一套方案,无论是价格;还是性能;还是体积;还是功耗!
都是目前DIY NAS ,最佳的选择,而且是最具性价比的一套方案!
我们还可以用它拓展万兆网卡、四口千兆网卡、独立显卡、NVME固态缓存、SATA扩展卡等多种硬件!
扩展性,也是非常全面的!
在性能上,也是吊打J4125等成品NAS,完全可以做ALL IN ONE使用,享受DIY 带来的乐趣!
也许很多朋友会觉得我这套配置有点眼熟!
没错,我在今年年中就组装过差不多的配置,但是这次改动比较大的是NAS机箱换了!
本文,也将更细致的展示我们群友自己设计生产的这款NAS机箱。
给众多DIY NAS 朋友们,一些选择方向,本文内容丰富,希望大家先收藏,再观看!
外观展示
1、全部物品就如下图这些:
CPU和散热器,我已经安装在主板上面了:
2、这块华擎的Z370M-Pro4 主板,相信关注过我文章的朋友已经不陌生了:
它出现过很多次了:
3、它有2条支持满速的NVME固态硬盘的插槽,可以给我们的NAS增加2条NVME固态硬盘作为缓存,来达到更快的存储速度:
而且还有2个PCIE*16 的插槽。速度上,一个是x16的速度,一个是x4的速度,也足够我们安装独立显卡、万兆网卡、千兆网卡、阵列卡等扩展硬件:
4、主板原生就有6个SATA接口,搭配我们这台六盘位机箱非常适合:
5、在IO接口上,也很丰富,VGA,DVI,HDMI,TYPE-C,全都有:
而且还有USB3.0接口,以及千兆网口:
6、而我今天选择的这个JVC 代工的CPU散热器,也是很有特色:
风扇是反装在内部,从下往上吹风,比较适合需要超薄风扇的NAS机箱使用:
7、在电源方面,我特别推荐益衡7025B这块1U电源:
它支持双路12V18A输出,我们的DIY NAS,在每次开机的时候,都同时启动硬盘。
每块硬盘的启动电流大概在3A左右,很多DIY的NAS出现硬盘损坏,请检查下自己的电源,这个12V输出是不是比较小了。
理论上,这块益衡的7025B电源,带6-10块3.5寸硬盘是没问题的,所以非常推荐给大家。
而且益衡7025B,还是铜牌80 PLUS 认证的电源,在功耗方面也比较省电:
8、内存条我用的玖合的16G DDR4 2666频率的条子。
作为DIY NAS,并不推荐用高频率的条子,2400或者2666就刚刚好了,这个条子全新才开封,现在好像小涨了一些:
9、万兆网卡方面,我这次没有用CX341A那种百元的万兆网卡,而使用的是这个x4速度的CX311A万兆网卡:
这块万兆网卡成色和质量都要更稳定一些,而且只有x4的速度就可以跑满,适合放入主板的第二个PCIE插槽上,而第一个X16速度插槽,则可以提供给独立显卡等设备使用:
10、最后就是这个U盘了,依旧是闪迪酷豆16G USB2.0 小U盘,体积非常小,放入在主板上,不易被察觉,而且USB2.0的发热和稳定性也要更可靠一些。
我用了几年的这个小U盘,非常好用,也推荐给大家!
11、在我们组装到NAS机箱之前,请一定要插上内存条,接上电源、显示器,我们开机测试一下。只有测试没有问题后,我们再进行装机:
12、在主板的BIOS页面中,可以看到已经识别到了I5-8400T这块处理器!
这块处理器是6个核心,而且是一块低功耗的处理器,非常适合给NAS使用!
在性能上,也比I3-8100 多两个核心,适合开更多的虚拟机,跑更多的运算,价格不到800元,绝对是超I3-8100 更好的选择!
当然,如果您已经有了I3-8100这颗处理器,就没必要再换这个!
机箱外观展示
1、大家比较关心的机箱部分,我将详细展示给大家看:
机箱的外包装非常的结实,用了2个纸箱子包裹,而且老板是顺丰包邮寄过来的,良心啊:
2、整个机箱巨重,算是我用过的NAS机箱中,这个体积下最重的机箱:
因为老板使用的是不锈钢的材质:
3、空机箱下,整个机箱重达6.15KG,一共12.3斤,这还只是空机箱,用料真猛:
4、拆除外层的保护膜,内部出现了机箱,随机器还附送了4个脚垫一些螺丝:
机箱的外观使用的服务器级别的硬盘托架,感觉有点高端:
5、私下保护膜后,出现了不锈钢拉丝工艺的机箱整体,表面银色金属,带着光泽:
摸在手上冰冰凉凉,整机让我感觉非常的工业风,作者说,后续可以提供贴纸来进行美化:
6、这个硬盘托架我很喜欢,按下红色按钮就可以弹出:
7、开机键也很有特色:
8、硬盘托架拿出来后,没想到每个硬盘托架里面还有一些硬盘螺丝,很细心:
9、看了一下硬盘背板,各种元器件都有,老板说是服务器里的拆机背板,这质量绝对靠谱:
10、整个机箱,我看了拍摄的照片,显得有点大,实际上,它的体积非常小:
正面比一张A4纸还要小很多:
尺寸是28CM*28CM*18CM,一共才14L的体积,非常小了:
11、在背面,有2个8CM散热风扇,4个PCIE全高插槽:
12、把这个机箱,竖起来摆放,就可以当成一个M-atx的游戏主机使用:
13、竖着摆放也是完全可以的,整个机箱都是不锈钢材质,保用十年不坏:
14、底部有一排散热小孔,用来组成风道:
并且含有4个脚垫螺丝孔,我们可以在安装之前,先装入脚垫:
15、脚垫的做工也很不错,老板真的心细:
16、脚垫安装完成:
17、有了脚垫以后,散热也会更好,而且放起来也更稳:
也许有朋友会问,为什么要用不锈钢这种材质,用料还这么猛,机箱还这么重,怎么不弄普通的材质:
其实,更重的机箱,更稳,而且不易产生共振:
18、这么扎实的机箱,现在真的好少见,老板提供的图片中,一个成年人站在上面,都丝毫不影响机箱变形:
19、再对比一下蜗牛星际C款矿渣,可以看到左边的铠晶M601的机箱体积并不会比ITX机箱大很多:
20、与乔思伯C2机箱对比,也要显得更小一些:
拆开机箱
1、我们打开机箱,需要用螺丝刀,拆掉前面板的两颗螺丝:
2、然后拆掉背后的一颗螺丝:
3、用点力气按压顶盖,往后滑动,就可以打开上盖了:
4、打开上盖以后,是下图这个样子:
5、我们来称一下这个上盖,一个盖子的重量就达到了1.6KG,3.2斤,简直变态:
要知道一个乔思伯C2机箱,也不过才1点多KG,这个NAS机箱一个盖子都比乔思伯C2机箱重:
6、还没结束,我们还需要拿出硬盘笼:
拆开机箱底部的2颗螺丝:
7、还要拆开2个风扇中间的螺丝:
8、然后轻轻往上拿,就可以拆除硬盘笼。
切记,在拆除硬盘笼子的时候,请一定要注意这个开机线,要慢点,别把开机键弄坏了:
9、这样,我们就拆开了这个机箱,分别有顶盖,硬盘笼,底座:
这个设计,还是很少见的,也正因为这个设计,才能把机箱做得这么紧凑:
10、值得一提的是这个附送的8CM风扇,居然是AVC的风扇,这个风扇非常静音,而且质量靠谱,我们也不用再换风扇了,细节好评:
开始装机
1、接下来开始正式安装这台NAS:
我们将华擎Z370M-Pro4主板这一套塞入到机箱内部:
2、然后安装好万兆网卡,由于我目前没打算让这台设备做ALL IN ONE ,所以我先只安装了一个万兆网卡,等后续数据迁移好了,再来升级NVME固态和四千兆网卡:
3、我们将益衡7025B的1U小电源塞入到硬盘笼旁边:
我把这个电源更换了一个猫头鹰风扇,将更静音:
4、然后,我们插入6条SATA线在主板上:
5、最后,将电源线、硬盘背板的SATA线、风扇线都接好,就完成了:
6、由于机箱内部的空间确实太小,建议用扎带整理一下线。
7、完成后,就可以将硬盘笼放入到机箱内了,这样就安装完成了:
其实下面这个空余的地方,我们还可以塞入几块2.5寸硬盘,或者长尺寸的独立显卡:
8、依旧测试了一下,能正常开机,我们就可以上螺丝和盖上盖板了:
9、开机键的黄色灯光,还是很漂亮的:
可以看到不锈钢的拉丝工艺,让这个机箱的质感提升巨大:
10、硬盘方面,我依旧选择的是闲置的2个3T硬盘先进行测试!
后面数据迁移好了后,再整体移动过来:
11、最后,给大家看一下整个装机完成后的机箱背部:
这个机箱真的太合适了,不仅体积小,而且做工扎实,还支持全高的PCIE接口:
手把手教您安装黑群晖918+
1、我们拿出这个U盘,可以看到闪迪酷豆还是非常非常的小的:
我们就用这个U盘,先来安装一个黑群晖918+的引导:
2、这里特别说明一下,J3455处理器、J1900处理器,以及英特特6代及6代之前的处理器,请一律安装黑群晖3617 6.1.7的版本!
而英特尔8-9代处理器,推荐安装黑群晖918+,可以体验到硬件转码来带的更丰富的功能!
3、今天,我将安装的固件选择了一个更好的固件,以及工具都打包,放入到云盘里了,大家按需进行下载:
链接:https://pan.baidu.com/s/13AR_Kk1Et1wACUHermC-lQ
提取码:bgo6
4、普通新人,在安装时间3分钟即可完成U盘引导的安装!
首先,我们先解压下载后的文件夹:
5、然后,我们打开DG分区大师工具,右键U盘的盘符:
点击快速分区,并且选择MBR分区表,以及1个分区,然后点击确定,进行格式化:
这个步骤是为了格式化一下U盘,让U盘后续更稳定。
完成后,请一定要关闭DG工具:
6、然后,我们打开芯片无忧工具,选择到U盘的这个盘符。
记住这个U盘的VID 和 PID,我建议用一个文本文档进行保存,避免不记得了。
这个VID和PID,相同型号的U盘是一样的,不同品牌的U盘是不一样的:
7、然后,我们打开WIN32的写盘工具,浏览img固件,选择U盘的盘符,进行写入:
这个步骤,是将黑群晖的引导文件写入到U盘里面:
写入完成后,就可以关闭WIN32工具了:
8、然后,我们再次打开DG分区工具,可以看到U盘里面已经有一些其它的文件夹了:
我们依次点击 ESP-grub,在右侧可以看到grub.cfg这个文件:
我们右键grub.cfg,点击复制到桌面:
9、然后,我们右键桌面的grub.cfg文件,用记事本打开:
打开以后,找到 vid 和 pid的地方,将我们之前保存的 VID = 0781 PID = 5571 这个U盘的设备ID,复制到grub.cfg文件里面:
切记:0x 这个前缀不要删除,具体看下面动图操作,完成后,记得点击保存:
10、最后,我们将这个修改了设备ID的文件,拖拽到DG分区工具相同的位置进行替换,替换完成后,我们拔下U盘,这个U盘引导就制作好了:
11、将制作好的U盘,插入到NAS的任意USB接口上,接上网线,HDMI线,键盘鼠标,进行开机:
12、开机我们不停的按键盘的DEL键,进入BIOS,并设置U盘为第一启动项:
13、当出现这个页面,就代表NAS的群晖系统已经引导成功了:
14、我们在电脑上,可以使用群晖自带的Synology Assistant工具来查找局域网中的群晖NAS:
也可以在路由器上找到最新的出现的IP地址:
15、在浏览器上,输入IP地址,即可进入到安装系统的页面:
这个地方,请一点要记得点击手动安装:
16、然后,我们点击浏览,选择到下载的文件里的 pat 文件,200多MB的那个,选择好了后,点击安装即可:
17、安装的时候,会提示硬盘的数据将全部被删除,切记已经备份好了素材:
18、接下来就是开始安装了,大概要10分钟左右:
19、安装后,就进入到下图这个样子了,剩下的体验就和白群晖没啥区别了:
另外要注意一点,黑群晖千万不要自动升级系统,不要使用QC外网服务,这是最基本的要求。其它的体验和白群,区别不大:
可以看到I5-8400T 做的黑群,CPU长期占用只有0%,简直性能野兽,做黑群太屈才了:
这里再说一下,我们是将群晖的引导安装在了U盘上,而群晖的系统,其实是安装在每一块硬盘上的!
这样的好处是,我们每次换机器,只需要换U盘和硬盘,就可以保障数据不丢失!
迁移非常的方便!
测试
1、我由于只是测试阶段,所以就用了2个3TB硬盘来测试,并且没有组RAID,弄的是单盘的存储空间:
2、建立了2个共享文件夹,分别对应了不同的存储空间:
3、在千兆网口下,妥妥的跑满113MB/s的速度,千兆速度稳定:
4、在控制面板的网络里面,也可以识别到另外一张网卡信息:
只是我还没做好准备,万兆网卡环节暂时不做测试,其实之前也测试过:
5、在运行了1天多的时间后,CPU温度在40°,而且风扇非常静音:
6、硬盘的温度只有19~24度,都是运行了一天后的温度表现,散热还是比较靠谱的:
7、由于安装了黑群晖918+的固件,所以我们是可以开启集成显卡硬件转码的功能的!
在开启SSH后,查询 /dev/dri下的文件,有集成显卡的驱动,完美:
8、功耗方面,I5-8400T带2块3.5寸硬盘 和 一张万兆网卡,日常使用的功耗是35瓦,实测,待机功耗28瓦:
功耗方面已经非常低了!
9、对比了一下我的台式机,可以看到这款6盘位的不锈钢NAS机箱体积真的小:
总结
又到了总结的时候了!
这篇文章,也算是我目前写得比较快的一篇了,很多测试还没有做!
主要是分享给大家这台不错的不锈钢NAS机箱:
1、在文章写完之前,我收到了店铺老板寄过来的贴纸:
说是参考了路虎的外观,进行了设计,不知道有没有童鞋看出来:
贴上了贴纸后,立马高大上了起来:
黑色的贴纸,搭配黑色的硬盘托架,确实帅气不少:
3、有喜欢的朋友,也可以自己定制喜欢的贴纸,贴纸的材质也非一般的粘胶:
而是采用的PVC的贴纸,很亮,很硬:
4、最后,再与我们的华硕NAS放在一起展示一下,旁边还有我3D打印的灯塔和一个像无人机的路由器:
颜值方面,大家来定夺,我觉得现在很好看了:
我们继续来总结一下这篇文章!
本文主要是采用了降价后的I5-8400T以及Matx的主板来搭建的NAS!
由于英特尔10代处理器驱动还没完善,所以可玩性还不如8-9代处理器。
现在我组装的这台NAS,算是目前这个价格下,最适合家庭用户使用的一套方案!
家庭用户一般6盘位+2个NVME固态,再加上万兆网卡,就可以完成ALL IN ONE 的大部分功能。
而且没有使用更多的硬盘,也没有使用阵列卡!
不仅可以减少发热,还可以降低功耗,阵列的卡的功耗还是比较大的!
如果您对NAS的体积没有要求,也可以上台式机的机箱。
而这个不锈钢的NAS机箱,更多是给需要更小体积的朋友准备的!
好了,到此,这就是本文的全部内容了,感谢您的观看!
作为一台年度NAS,推荐给大家,有高性能需求的朋友,抄作业吧!
如果这篇文章对您有一些帮助的话,也欢迎点赞、收藏、评论一下,我们下次再见,白白!
相关问答
u盘检测的软件?
芯片无忧是由U盘之家为了方便广大量产朋友而专门开发的一款U盘辅助工具。u盘芯片检测工具(ChipEasy)为绿色免费软件,下载后直接打开便可使用。u盘芯片检测工具...
我用芯片无忧查的U盘,这是什么意思,求解答是多少G的,是否有...
总容量32GB(四块单芯片8GB的存储单元组成的)!!容量不足有两个原因:1.厂家为了方便将1024进制换为1000.!!2.创建的文件系统会占用一定的存储容量!!------...
我的U盘开始可以用芯片无忧检测到主控信息,但此后系统说要格...
应该表示说:无忧读到了一个ID,但上网查询失败。你的U盘是什么牌子的?型号多少...如果担心数据丢失,也可以试试使用专业的数据恢复工具先尝试恢复一些文件再做...
缩水U盘怎么恢复实际容量?
如果您想恢复实际容量,可以尝试以下方法:-使用ChipEasy【芯片无忧】等工具检测U盘型号,然后下载对应的量产工具进行恢复。-使用金山U盘卫士等工具检测U盘...
量产工具怎么修复u盘?
量产工具修复U盘的方法如下:1、下载芯片精灵或芯片无忧检测一下U盘主控的型号,并记录下VID和PID,备用.2、下载主控型号的量产工具,解压,运行EXE文件,软件...
U盘插入后秒退,用“芯片无忧”工具检测显示如下,并且也是秒...
盗版U盘。。。。。。。。。。。。。你得优盘可能是里面数据错误,你可以用量产工具量产一下,应该就可以了,你找下紫光优盘登者m802量产工具就可以啦...
u盘如何量产?
1、用chipgenius检测一下U盘的主控芯片,打开量产工具。2、点击右边的'扫描USB设备”,等一下就可以看见自己的U盘信息。3、然后点右边的参数设置,会出...1...
u盘选哪种驱动?
1、U盘插入电脑时需要安装驱动程序,一般情况下是自动安装的,不需要进行人工操作,如果显示安装,但是老卡在那或者怎么都不能安装完成,这是驱动出错了,需要对...
U盘量产问题:我的U盘写保护了,不能格式化,低格也不行.-138*...
尽量不要买国产的,质量不行。量产只会减少U盘内存,而且不一定有用。这个U盘很可能是黑盘。我买了紫光U盘,就是写保护。格式化了,在存东西还是保护。...
怎么通过运行查看u盘的id和偏移量?
U盘的ID。可能是使用芯片无忧这些软件识别的吧。偏移量。这个只有编程里面有。如果你需要U盘里面数据完全可以使用winhex这个软件直接打开U盘看。16位编辑器...

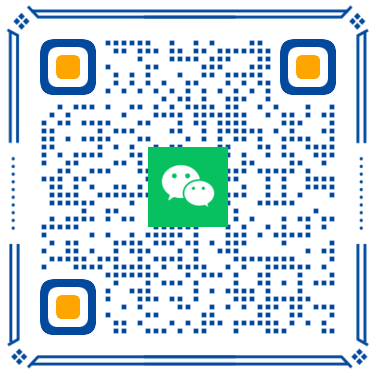 扫一扫微信交流
扫一扫微信交流